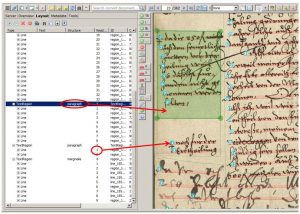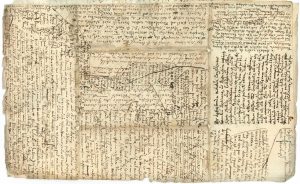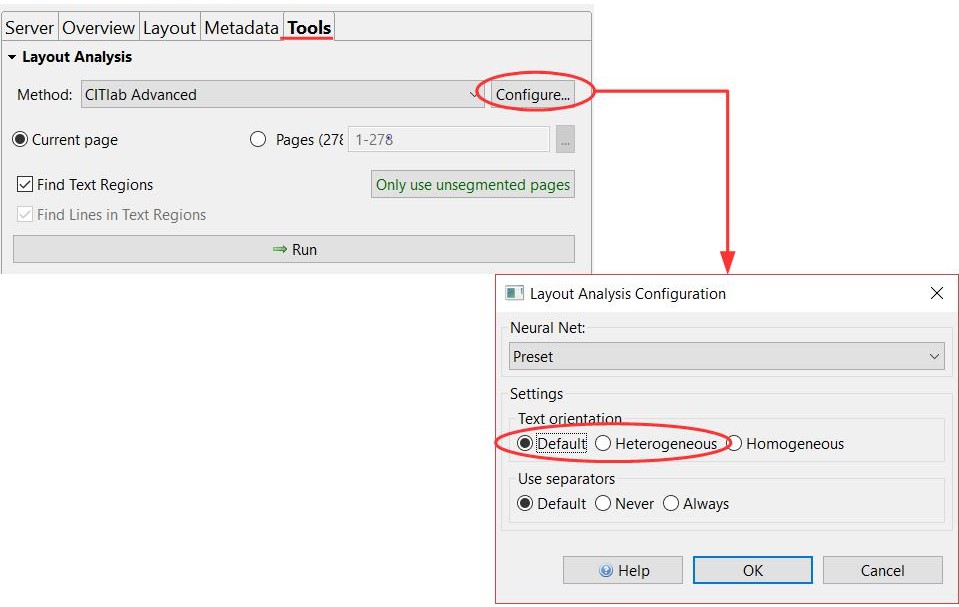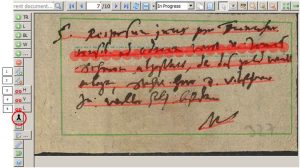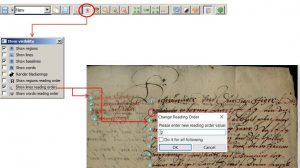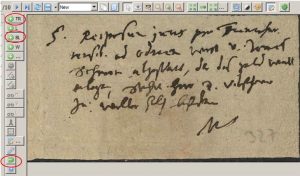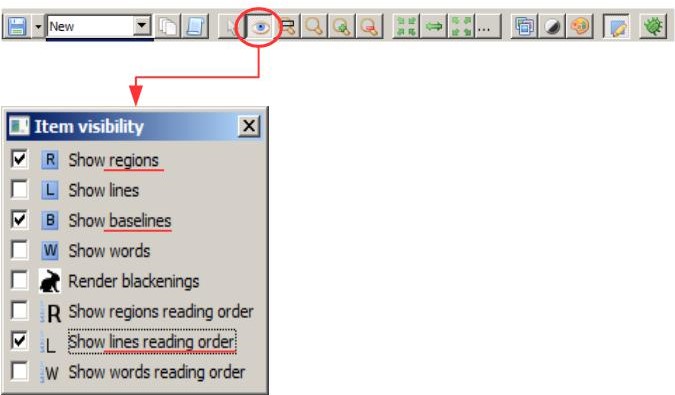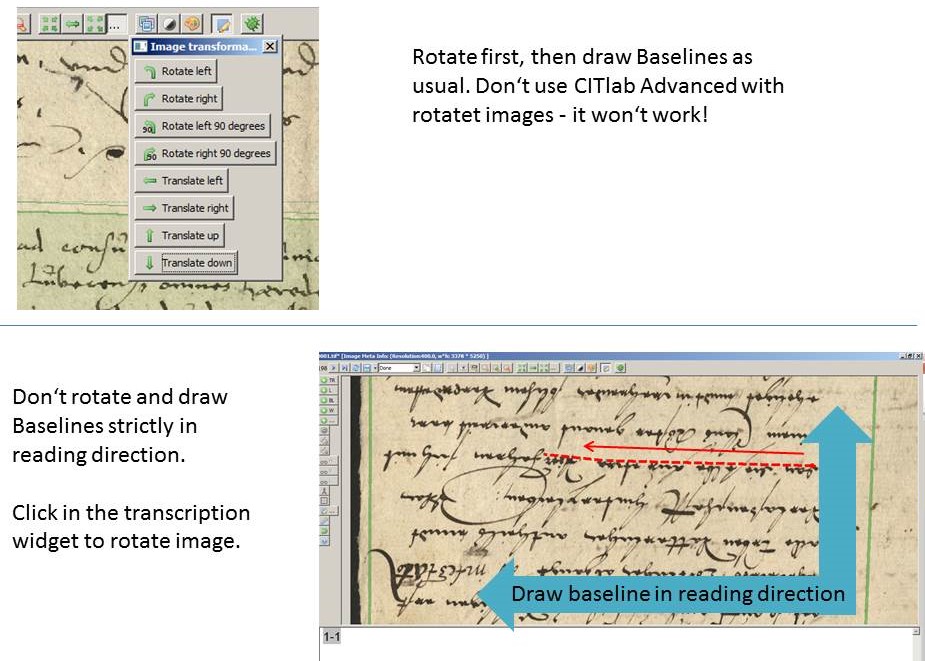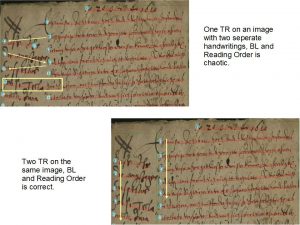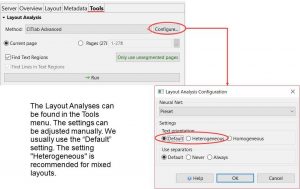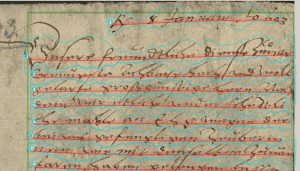layout tab
Release 1.7.1
If you correct the automatic layout analysis, you can do this directly in the image or navigate via the layout tab on the left side. There are all shapes, like the textregions and the baselines, displayed with their position in the image and their structural tags. It is possible to delete or move shapes. In the image you can always see where you are at the moment, which element is currently marked – thus what you can change.
If you want to merge two baselines, just mark them in the layout tab instead of trying to hit the thin line in the image.
The navigation in the tab is especially useful if you want to see the complete image in the right window. This way you keep a better overview, because everything in the image and in the tab will be changed at the same time.
Tips & Tools
You can change the reading order of the baselines in the layout tab either by moving the lines or by clicking and changing the number in the column “Reading Order”.