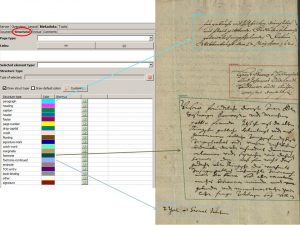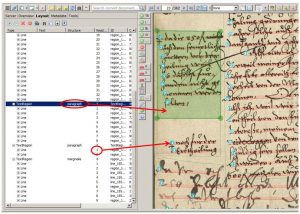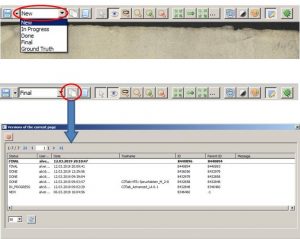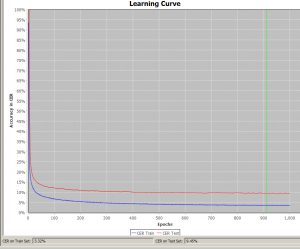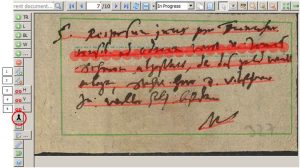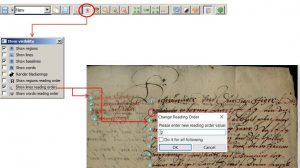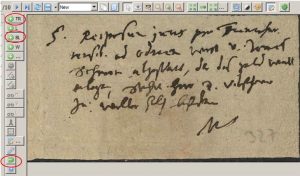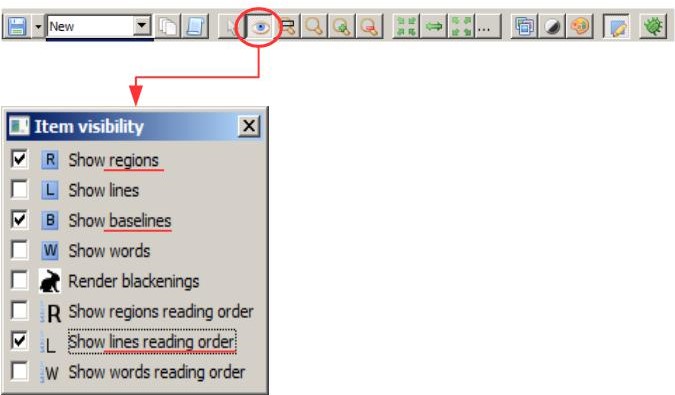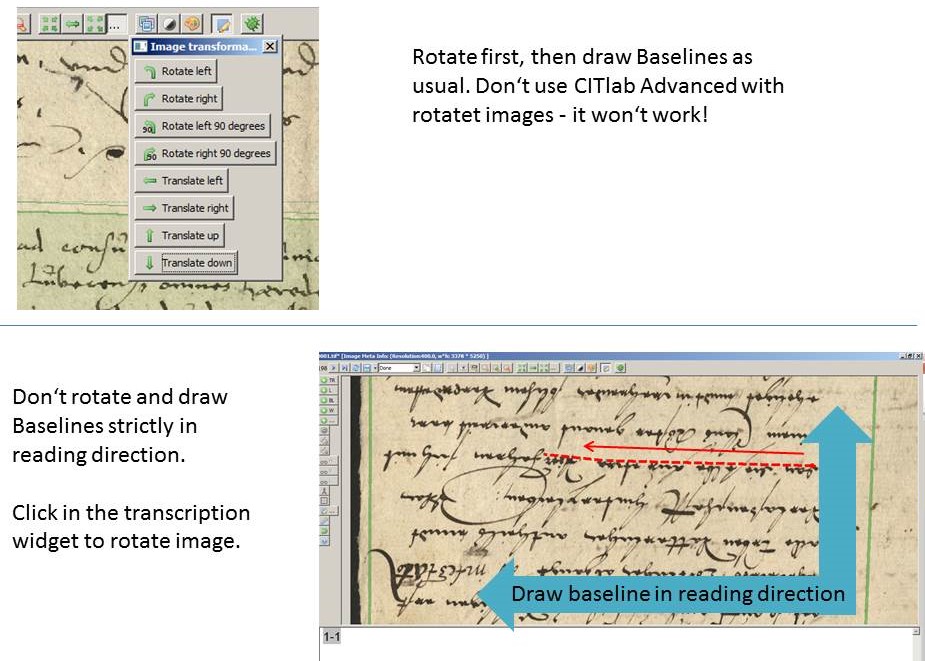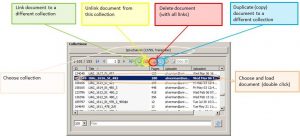Structural Tagging
How structural tagging is done exactly is explained in this Wiki. In contrast to “textual” tagging you can tag all structures, for example text regions, baselines or tables. In our case, only the text regions are tagged, because we use structure tagging to train a P2PaLA model.
When you create your training material and decide where to position the specific structural elements, you should stick to your choices. For example: for us a “paragraph” is always the TR at the top in the middle, the core so to speak; “marginalia” are all the notes on the left side of the image, separated from the “paragraph”. With this you can divide the images into ‘types’, i.e. groups of images in which all TRs with the same tags are always in a certain coordinate area of the page.
Tips & Tools
There are three ways to set the corresponding tag. First by right-clicking on the marked area and then assigning a tag via “assign structure type”. Or you can choose the area “Structural” in the tab “Metadata”, where the existing structure types are displayed. There you can also define shortcuts for tags that you are using a lot: click on the button “Customize” and enter a number from one to nine in the column “Shortcut”. Then the shortcut is displayed in the tab, it is always Ctrl+Alt+Number.