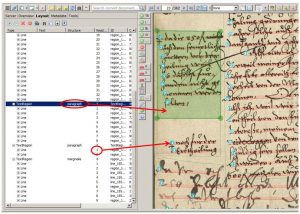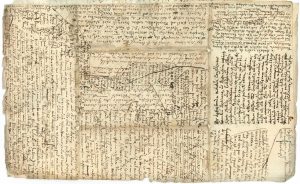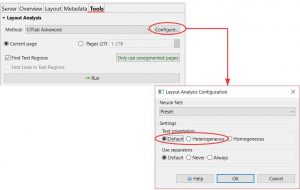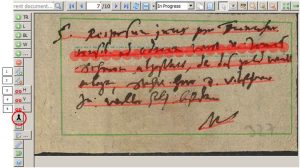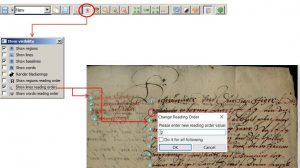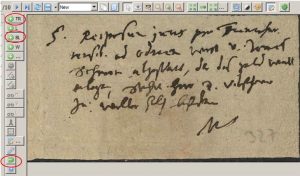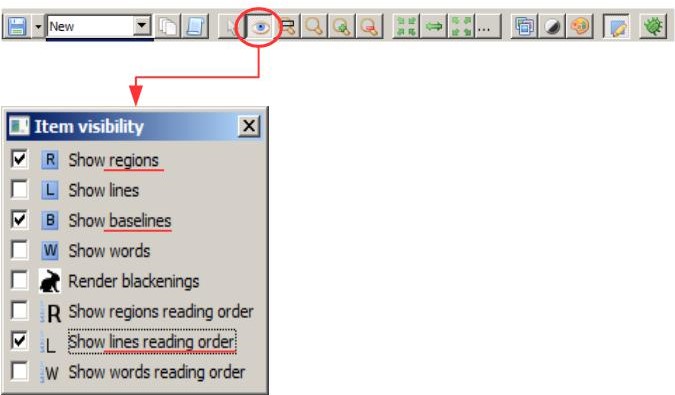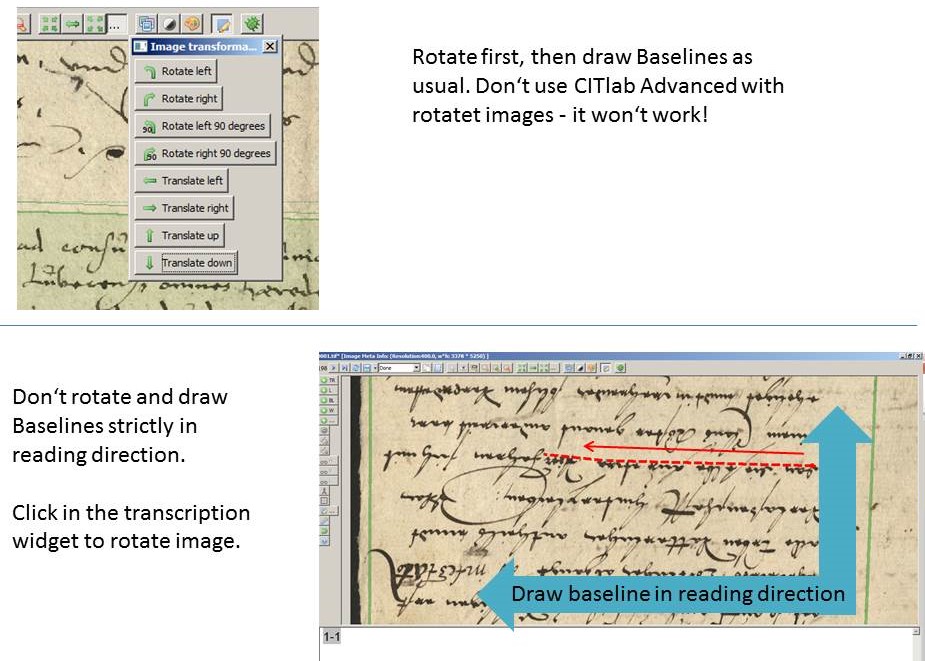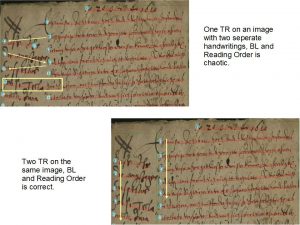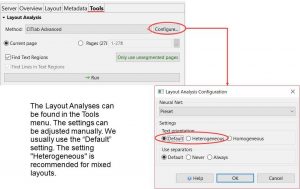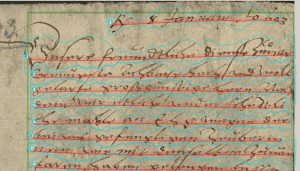Layout-Reiter
Release 1.7.1
Wenn ihr die Layoutanalyse korrigiert, könnt ihr dies einmal im Image direkt machen oder ihr navigiert über den Layout-Reiter auf der linken Seite. Dort werden alle Formen, wie die Textregions und die Baselines, mit ihrer Position im Image und ihren Strukturtags angezeigt. Es ist möglich Formen zu löschen oder zu verschieben. Im Image seht ihr dabei immer, wo ihr euch gerade befindet, welches Element gerade markiert ist und was ihr also verändert könnt.
Wenn ihr zwei Baselines zusammenfügen möchtet, könnt ihr sie im Layout-Reiter markieren statt im Image zu versuchen die schmale Linie zu treffen.
Die Navigation im Reiter ist vor allem dann praktisch, wenn ihr das Image im rechten Fenster dabei komplett sehen wollt. Ihr behaltet so einen besseren Überblick, da alles im Image und im Reiter gleichzeitig geändert wird.
Tipps & Tools
Die Reading Order der Baselines könnt ihr entweder verändern indem ihr die Lines im Layoutreiter verschiebt oder durch anklicken und ändern der Zahl in der Spalte „Reading Order“.