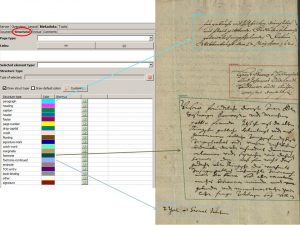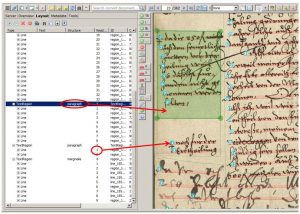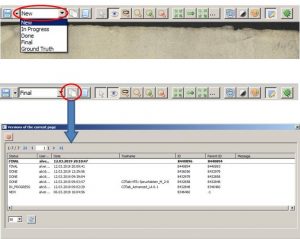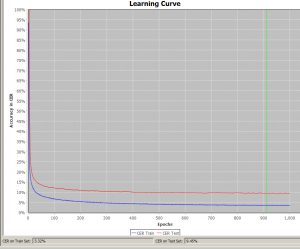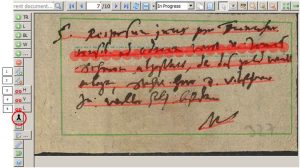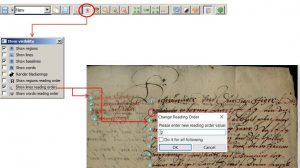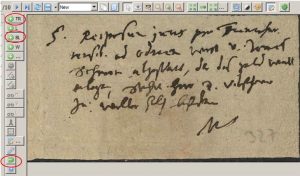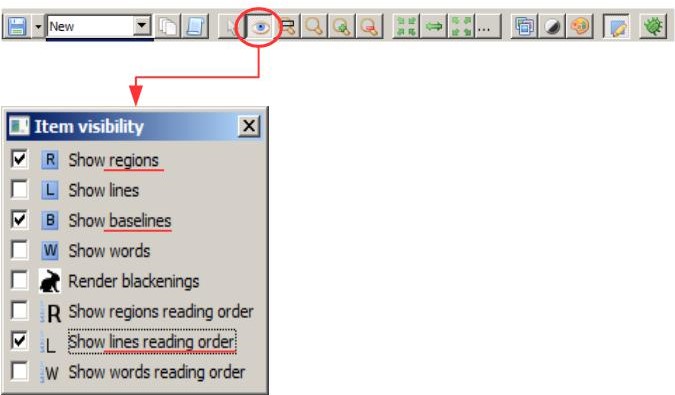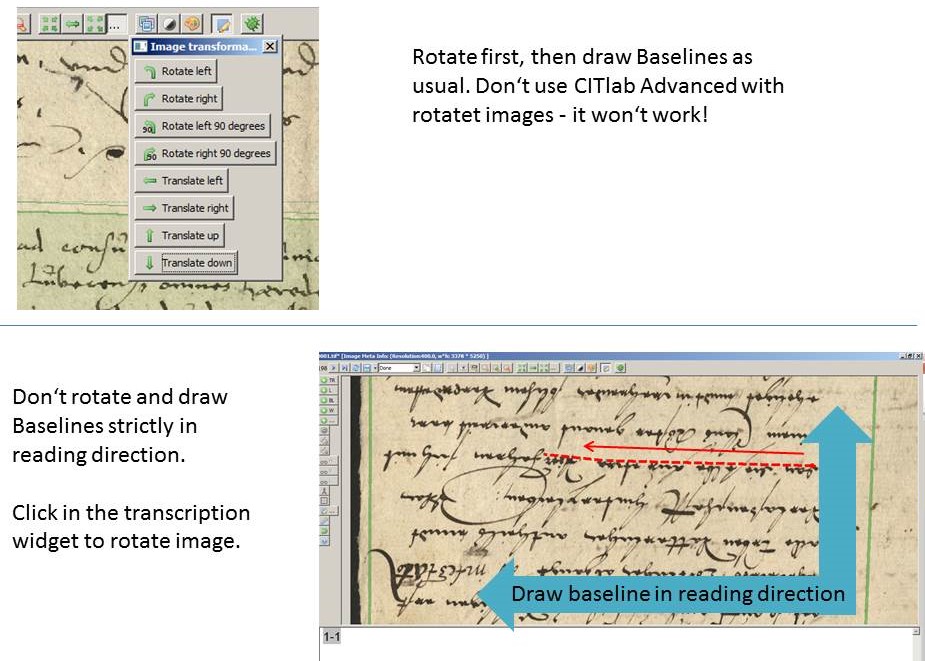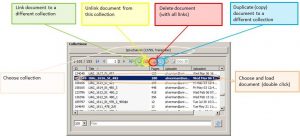Strukturtagging
Wie genau Strukturtagging funktioniert, wird in diesem Wiki erklärt. Im Gegensatz zum „Textual tagging“ können hier alle Strukturen getaggt werden, also Textregions, Baselines oder auch Tabellen. In unserem Fall werden nur die Textregions getaggt, da wir das Strukturtagging zum Training eines Modells der P2PaLA nutzen.
Wenn man Trainingsmaterial erstellt und sich für eine Positionierung spezifischer Strukturelemente entschieden hat, sollte man diese beibehalten. Zum Beispiel: „paragraph“ ist bei uns immer die TR oben in der Mitte, quasi der Kern der Seite; „marginalie“ sind dagegen alle die Anmerkungen, die auf der linken Seite des Images, abgegrenzt vom „paragraph“ stehen. Damit kann man die Images in ‚Typen‘ einteilen, also Gruppen von Images in denen immer die gleich getaggten TRs in einem bestimmten Koordinatenbereich der Seite stehen.
Tipps & Tools
Ihr könnt auf drei verschiedene Arten taggen: Erstens indem der markierte Bereich mit der rechten Maustaste angeklickt wird und dann über „assign structure type“ ein Tag vergeben wird. Oder ihr wählt im Reiter „Metadata“ den Bereich „Structural“, wo die vorhandenen Strukturtypen angezeigt werden. Dort können dann auch für Tags, die viel benutzt werden, Shortcuts festgelegt werden. Dazu muss man auf den Button „Customize“ gehen und in der Spalte „Shortcut“ eine Nummer von eins bis neun eingeben. Dann wird auch im Reiter der Shortcut angezeigt, es ist immer Strg+Alt+Nummer.